在3DMax中,综合使用“栏杆”的各个卷展栏,可以制作出非常漂亮的栏杆,但是有部分的小伙伴不知道该如何操作,那么下面我就带大家了解一下,3DsMax AEc栏杆之卷展栏综合应用,希望能帮助到大家,感兴趣的小伙伴可以关注了解下。
方法/步骤
第1步
打开3Ds Max软件,新建一个空白文档。
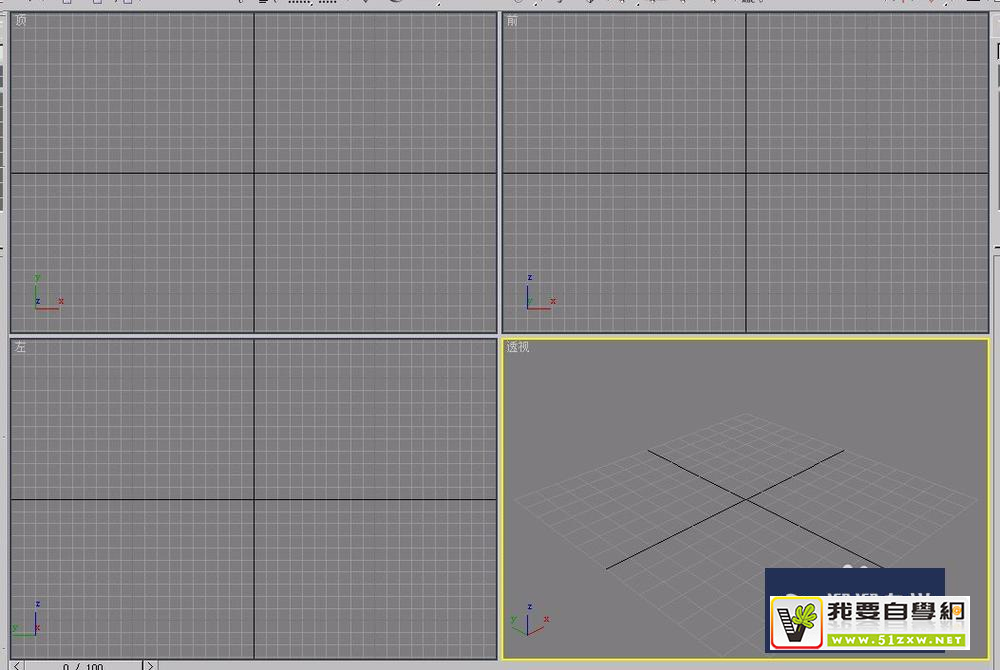
第2步
打开“创建”选项卡,选择“几何体”项。
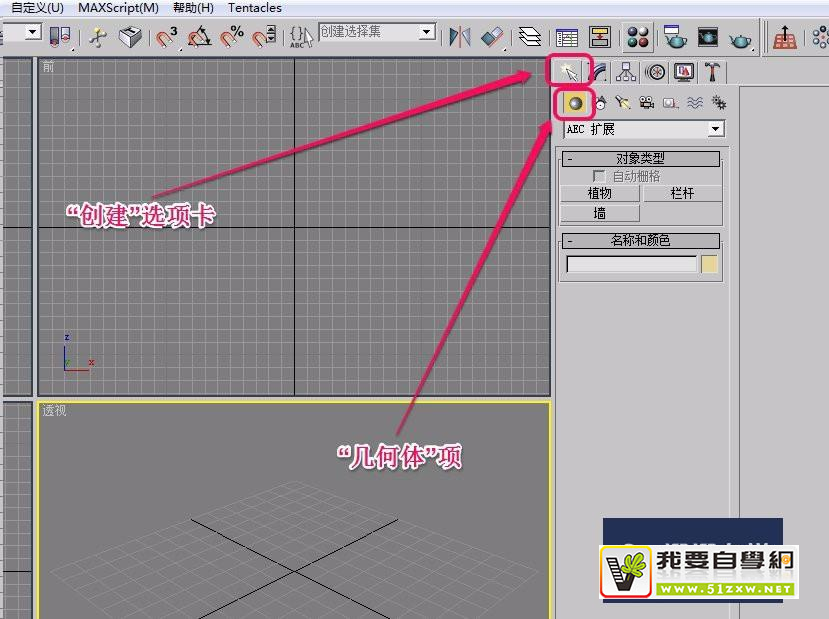
第3步
打开“对象类型”卷展栏,单击“栏杆”按钮。
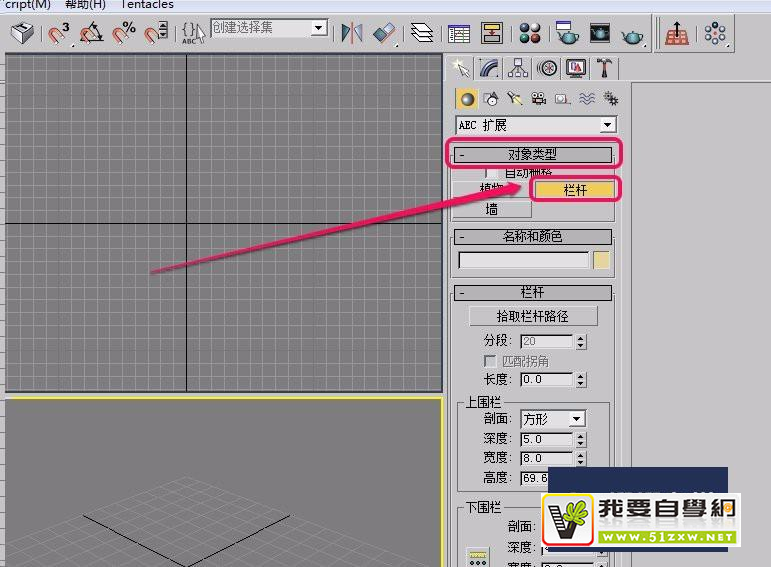
第4步
在“透视”视图中创建一个栏杆。
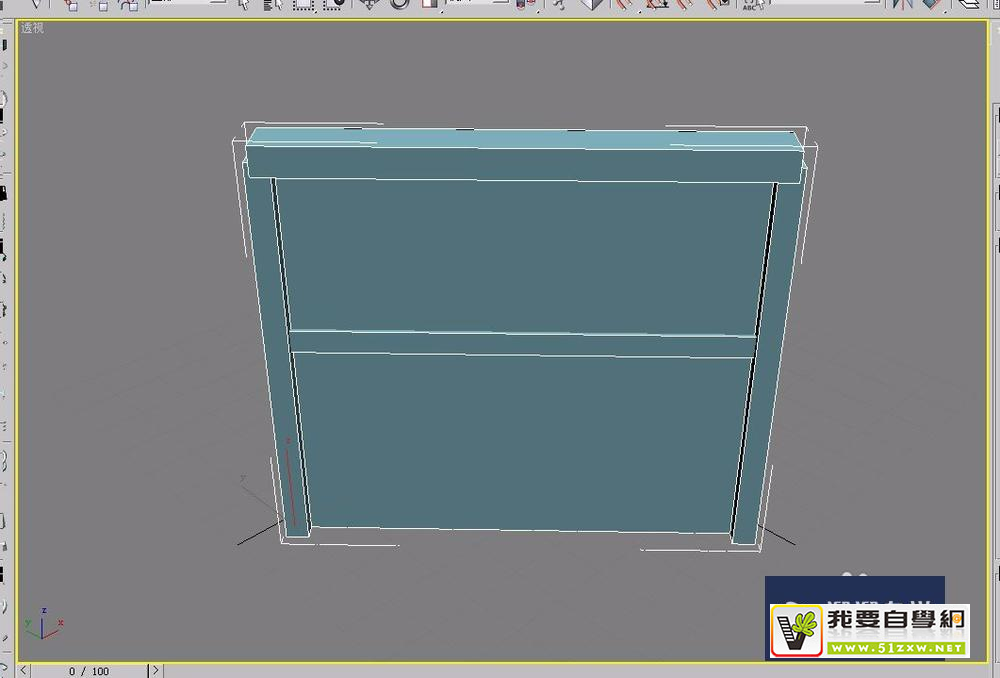
第5步
在视图中绘制一条曲线,作为栏杆的拾取路径。
第6步
让栏杆拾取曲线路径以后,栏杆的外形发生了很大变化。接下来将“分段”值更改为 100 ,让栏杆更适应路径。
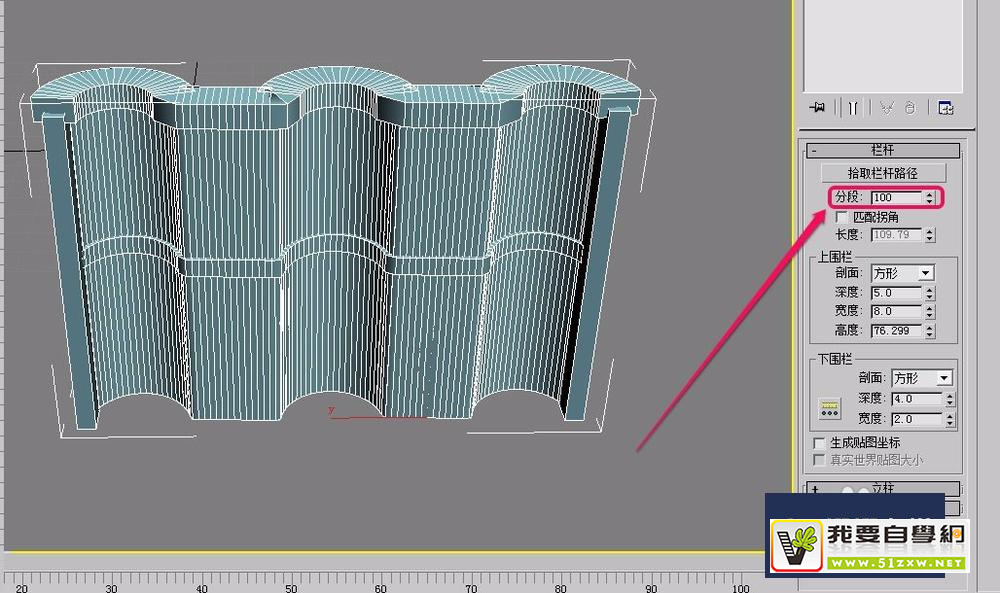
第7步
适当更改“上围栏”和“下围栏”以及“下围栏间距”的值。

第8步
接下来更改“立柱”和“立柱间距”相关参数。

第9步
下面,我们修改“栅栏”卷展栏中的“实体填充”参数。
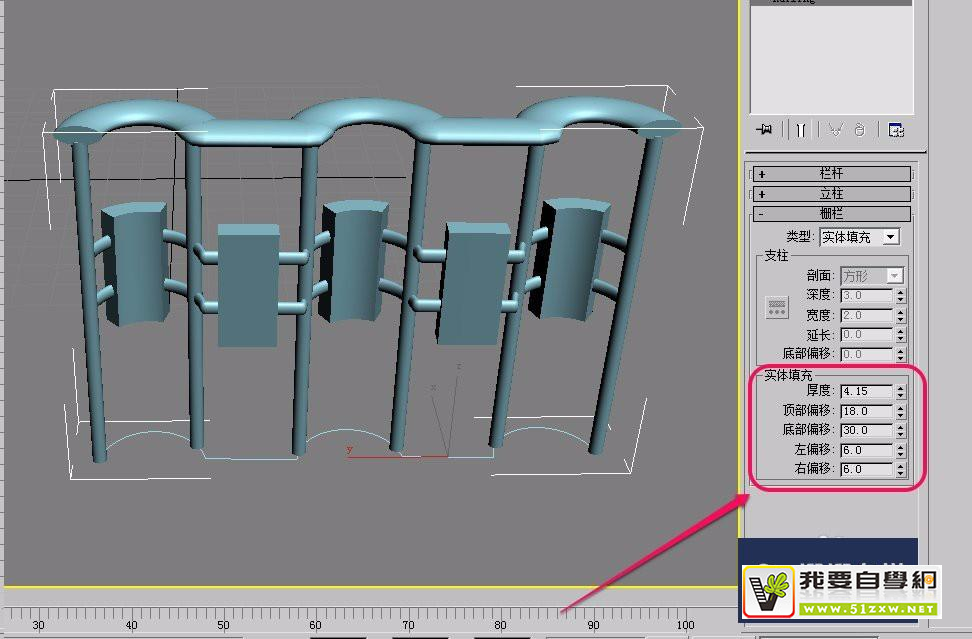
第10步
这时,一个漂亮的栏杆就制作完成了。下图是栏杆的渲染图。
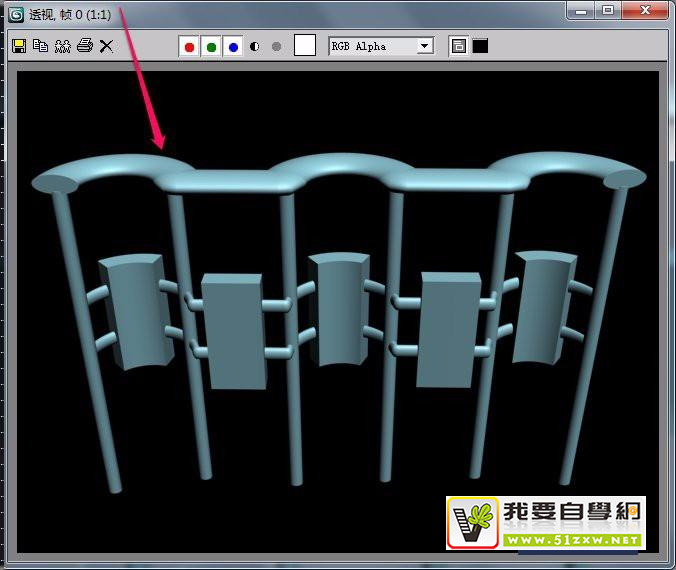
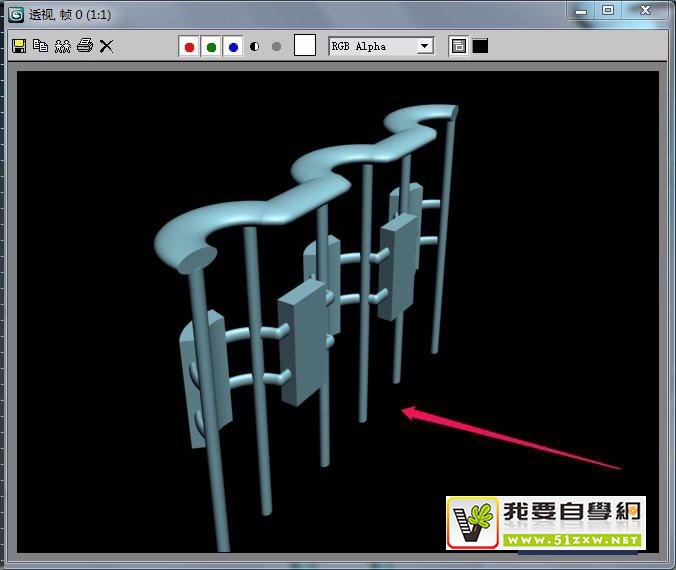
温馨提示
以上就是关于“3DsMax AEc栏杆之卷展栏综合应用”全部内容了,小编已经全部分享给大家了,还不会的小伙伴们可要用心学习哦!虽然刚开始接触3Ds Max软件的时候会遇到很多不懂以及棘手的问题,但只要沉下心来先把基础打好,后续的学习过程就会顺利很多了。想要熟练的掌握现在赶紧打开自己的电脑进行实操吧!最后,希望以上的操作步骤对大家有所帮助。





承担因您的行为而导致的法律责任,
本站有权保留或删除有争议评论。
参与本评论即表明您已经阅读并接受
上述条款。